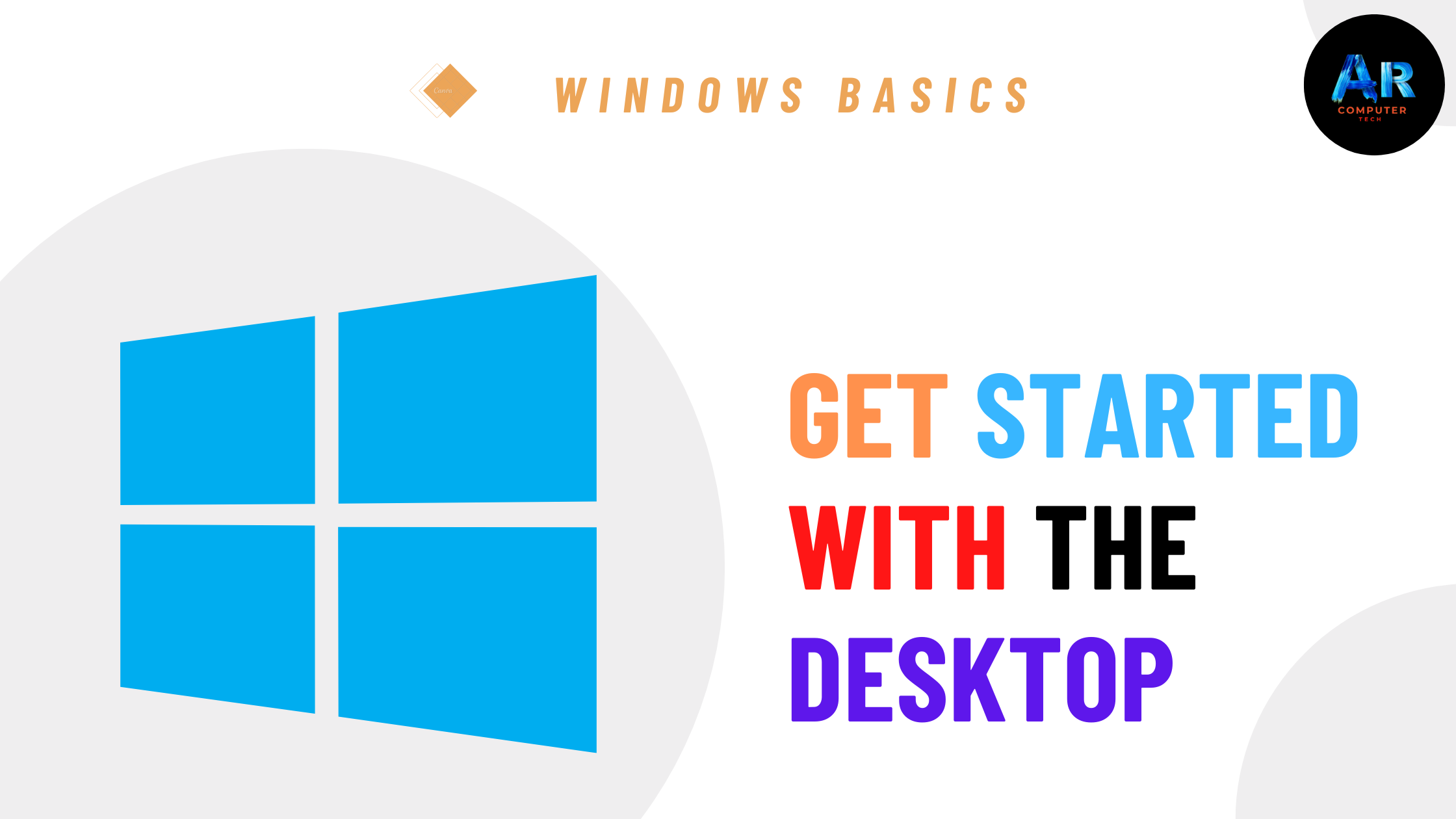
Whether you’re new to computers or just windows, it’s important to learn the basic of using your computer. If it all seems a little overhelming right now, don’t worry! We’ll take you through it step by step and show you some of the most fundamental things you’ll need to know, including how to work with the desktop, open and close windows, and turn off your computer.
The desktop
Once you
computer has finished starting up, the first thing you’ll see is the desktop. You can think of the desktop
as the main workspace for your computer . From here, you can view and manage
your files, open applications, access the internet, and much more.
 |
| Desktop |
Recycle Bin:- When you delete a file, it is moved to the Recycle Bin. This allows you to recover
the file if you change your mind. To permanently delete the file, you will need
to empty the Recycle Bin.
Open Folders:- When you double-click a folder, it
will open in a specialized program called File
Explorer (also known as Window Explorer).
This allows you to navigate to the
specific folder or file you want.
Shortcuts on the Desktop:- You can keep folder, files, and shortcuts on the desktop so they’ll be
easily accessible.
Desktop Background:- The desktop background, or wallpaper,
allows you to personalize your computer. You can choose a built-in background
or use one of your own images.
Date and Time and Settings:- On the right side of the taskbar, you
will see the date and time. There
will also be shortcuts to different settings, like Internet settings and sound
settings.
Start Button:- In Windows 10, Windows 7, and
earlier versions, you’ll click the Start button to open the Start menu. In Windows 8, you’ll click
the Start button to return to the Start
screen.
Shortcuts on the Taskbar:- Some programs will have shortcuts on the taskbar for easy
access. In this example, there are shortcuts to Internet Explorer, File
Explorer, and Windows Media Player.
Taskbar:- The taskbar contains shortcuts to applications, the date and time, and more. When you open a program or file, it will appear on the
taskbar, and you can easily switching
between different programs by selecting them on the taskbar.
Working with
applications
An application also known as a program –– is a type of software that
allows you to complete tasks on your
computer. Windows comes with many built-in applications you can use. For
example, if you want to browse the Internet, you can use MS Edge (or Internet Explorer if you’re using Windows
8 or earlier).
To open an
application
1.
Using your mouse, click the Start button,
then select the desired application. If you don’t see the one you want, click All Programs to see a computer list of
applications. In our example, we’ll open MS
Edge.

2.
The application will appear in a new
window.

Ø There is no Start menu in Windows 8,
so you’ll usually open application from the Start screen. Click the Start button to go to the Start screen,
then click an app to open it.

Working with
windows
Whenever you
open a file, folder, or application, it will appear in a new window. You can have multiple items open at the same time in
different windows. You’ll use windows all the time, so it’s important to know
how to switch between open windows, how to move and resize windows, and how to
close windows when you’re done using them.
v In windows 8, some programs will open
on the Start screen, not the desktop, If you’re using Windows 8, note that the
information below applies only to windows you have opened on the desktop.
Parts of windows
You’ll see
at the same three buttons in the upper-right corner of almost every window.
These buttons allow you to perform several functions, including these below.
è Click the Minimize button to hide the
window. The window will be minimized to the taskbar. You can then click the
icon for that window on the taskbar to make it reappear.

è Click the Maximize button to make the
window fill the entire screen.

è If the screen is maximized, the
Maximize will be temporarily replaced by the Restore button. Just click it to return the window to its original
size.

è Click the Close button to close the
window.

To move a window
1.
Click and drag the top of the window to move it to the desired location
on the screen. When you’re done, release the mouse.

2.
The window will appear in the new location.
To resize a
window
1.
Hover the mouse over any corner
of the window, then click and drag the mouse to make the window larger or
smaller, When you’re done, release the mouse.

2.
The window will be resized.





