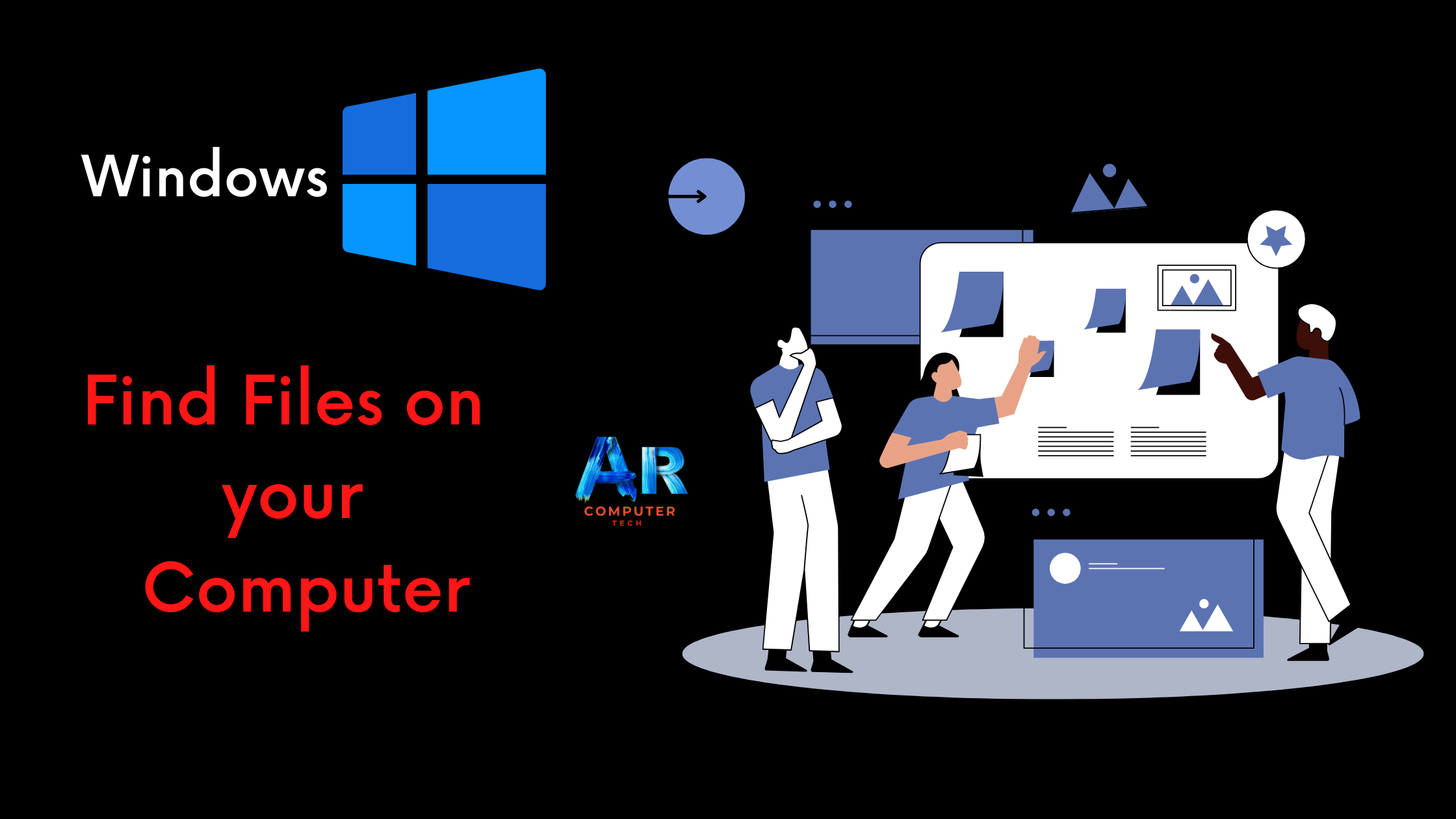
In the previous lesson, we talked about how folders can help to keep your files organized. However, there may be times when you have trouble finding a certain file. If this happens to you, don’t panic! The file is probably still on your computer, and there are a few simple ways to find it. In this lesson, we’ll show you different techniques you can use to find your files, including searching and looking in common places.
Common places to
look for files
If you’re
having a difficult time finding a file, there’s a good chance you can find it
in one of the following places:
▶ Downloads: By
default, your computer will places downloaded files in a specific folder, known
as the Downloads folder. If you’re
having trouble finding a file you downloaded from the Internet, such as a photo
attached to an email message, this is the first
place you should look. To view the Downloads folder, open File Explorer, then locate and select Downloads (below Favorites
on the left side of the window). A list of your recently downloaded files will appear.

▶ Default folders: If you don’t specify a location when saving a file, Windows will place
certain types of files into default folders. For example, if you’re looking for
a Microsoft Word document, you could try looking in the Documents folder. If you’re looking for a photo, try looking in the
Pictures folder. Most of these
folders will be accessible on the left side of the File Explorer window.

▶ Recycle Bin:
If you deleted a file by mistake, it may still be in the Recycle Bin. You can
double-click the Recycle Bin icon on the desktop to open it. If you find the
file you need, click and drag it back to the desktop or to a different folder.

Searching for
files
Let’s say
you recently downloaded a few photos that were attached to an email address
message, but now you’re not sure where these files are on your computer. If
you’re struggle to find a file, you can always search for it. Searching allows you to look for any file on your computer.
To search for a
file (windows 10):
In the Search Box next to the Start button,
type to search for a file. The search result will appear above search box.

To search for a
file (window 8):
Click the Start button to go to the Start screen, then start typing to
search for a file. The search results will appear on the right side of the
screen. Simply click a file or folder to open it.

To search for a
file (windows 7 and earlier):
Click the Start button, type the file name or keywords with your keyboard, and press Enter. The search result will appear. Simply click a file or folder
to open it.

Tips for finding
files
If you’re
still trouble finding the file you need, here are some additional tips.
▶ Try different search items: if you’re using the search option, try using different terms
in your search. For example, if you’re looking for a certain Microsoft Word
document, try searching for a few different file names you might have used when
saved the document.
▶ Open the last application used to edit the file: If you know you used a certain
application to edit a file, open that application and select File>Open>Recent from the menu.
The file may appear in the list of recently edited files.

▶ Move and rename the file after finding it: Once you’ve located the file, you
may want to move it to a related folder
so you can find it more easily in the future. For example, if the file is a
picture, you might move it to your Pictures
folder. You may also want to give it a file name that will be easy to
remember. You can review our lesson on Working with Files and Folders to learn more about managing files.




