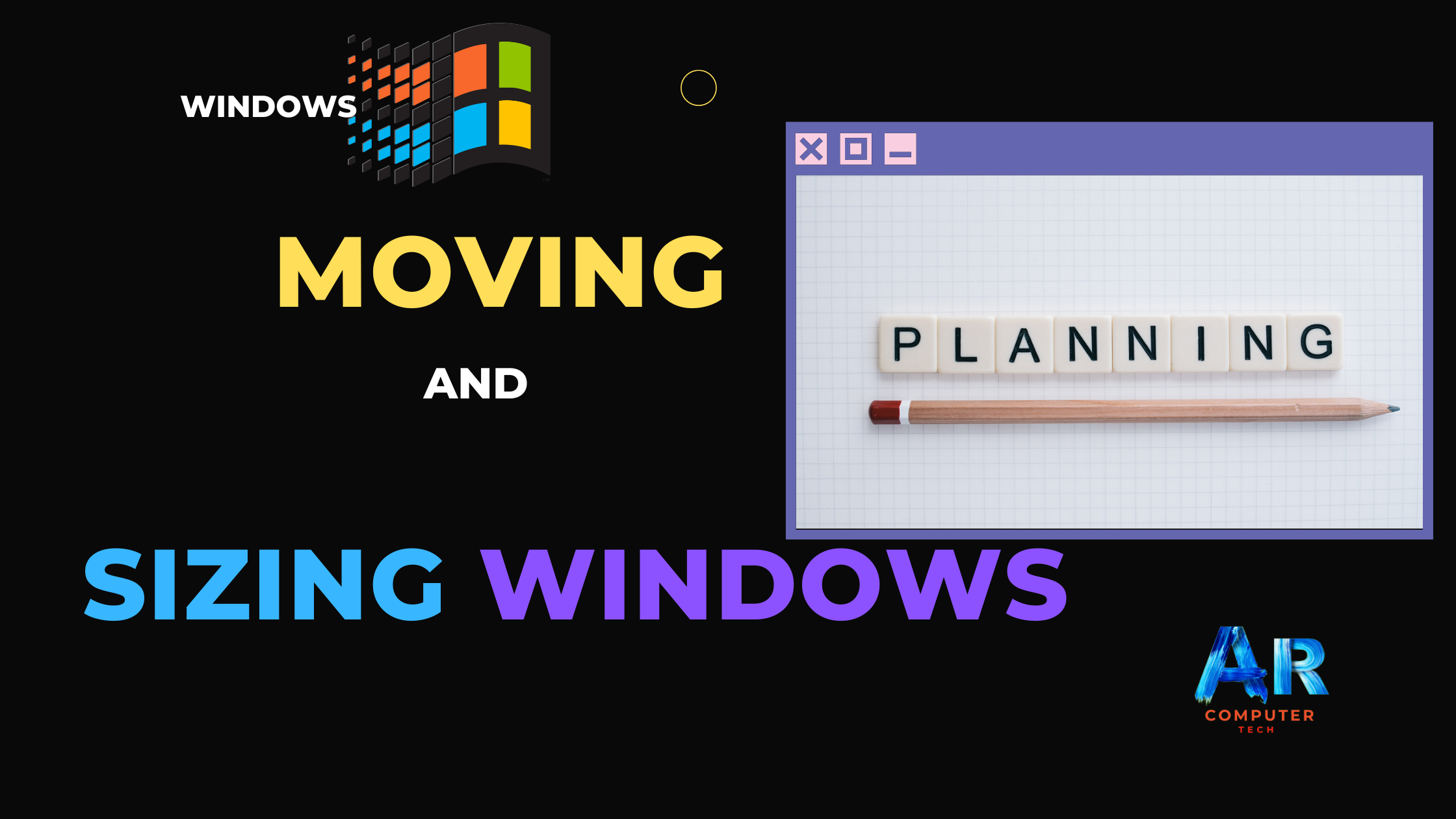
Minimizing, maximizing, and restoring windows
Windows allows you to easily enlarge,
hide, or shrink a windows using the Minimize, Maximize, and Restore
button.
The Minimize button is among the three buttons at the right end of the title bar. This button has a small dash (or minus sign). The Minimize button shrinks the window and places it on the taskbar while leaving the program running.
The Maximize button, which
looks like a small window, is used to enlarge a window to cover the entire
desktop.

After a window is maximized, the
Maximize button changes to the Restore button. It looks like two Windows
near one another. If you click the Restore button, the maximized window shrinks
to its pervious size (the size it was before you maximized it).

Sizing
windows
Sizing windows is slightly different
from minimizing, restoring, and maximizing.
Note: You can’t size a window if it has been
maximized.
To change the size of a window
1.
However
the mouse pointer over any corner of the window. (You can also place the
pointer over the borders of the window.)
2.
The
mouse pointer changes into a double-headed arrow.
3.
Click and
hold down the left mouse button.
4.
Drag
the arrow out or in to make the window larger or smaller.
5.
Release
the mouse button when the window is the size you want.

Moving
a window using the title bar
Sometime a window may obscure an item
you want to click on or view.
To
move a window:
1.
Place
the mouse pointer over the title bar (located at the top of the window).
2.
Click
and hold down the left mouse button. (You cannot move a window that has
been maximized other than to use the Minimize button.)
3.
Drag
the window to the place where you want it, then release the mouse button.

Tiling
and cascading windows
Sometimes moving and sizing multiple windows
can create confusion. To keep better track of multiple windows, try cascading
or tilting the windows.
Cascading windows are layered on top of each other.
Tiled windows are nest to each other. Windows can be tiled
horizontally or vertically. If windows are tiled horizontally, they appear one
above another. If window are tiled vertically, they appear side by side.
To
cascading or tile windows:
1.
With
two or more windows open, right-click on the blank area of the taskbar.
2.
Choose
Cascade Windows, Tile Windows Horizontally, or Tile Windows
Vertically.
To
return to your previous windows arrangement:
1.
Right-click
on a blank area of the taskbar.
2.
Select
the Undo command.
To
show the desktop:
1.
Right-click
on a blank area of the taskbar.
2.
Choose
Show the Desktop.
Switching
between windows
Windows XP allows you to have more
than one program open at the same time. It allows you to easily move between
open windows. The window you select becomes the active window. When window is
active on the desktop, its title bar (and button on the taskbar) is blue. When
a window is active, the title bar is light blue.
TO
switch between windows:
1.
Open
more than one program.
2.
Size the
windows so they’re open on the desktop.
3.
Click on any part of the window you want to work with.
OR
Click the program buttons on the taskbar to activate the window you want
to work with.
Unlike previous versions of windows,
Windows XP keeps the taskbar from getting too cluttered. It groups the
buttons when too many accumulate on the taskbar. For example, when you open
Outlook Express you’ll see one button on the taskbar. However, if you have three
or more email message window open, one button represents the Outlook Express’s
open windows.

Simply click the button to select form
the pop-up list of open windows.
Switching
using the keyboard method
When you have more than one window
open, you can also switch between them using the keyboard.
To
switch between windows using the keyboard method:
1.
Open
more than one program or window.
2.
Press
and hold down the Alt key while pressing the Tab key.
3.
A
menu featuring file and program icons appears.
4.
Tab to
the window you want to view. Once it’s outlined with a box, release both keys.




